윈도우10은 이전 윈도우 버전에 비해서 최적화가 잘되어 있습니다. 계속 사용을 하더라도 예전처럼 엄청 느려진다는 느낌은 받지 않거든요. 그럼에도 불구하고, 느려진 느낌이 든다면, 최적화를 할 필요가 있습니다. 윈도우10에서 기본으로 제공하는 기능을 활용하겠습니다.
포맷한 지 오래되었고, 현재 컴퓨터를 최적화하고 싶다면, 이번 시간에 알려드리는 방법을 한번 해보세요! 생각보다 많은 공간을 확보할 수 있습니다.
Cortana 종료 및 초기화
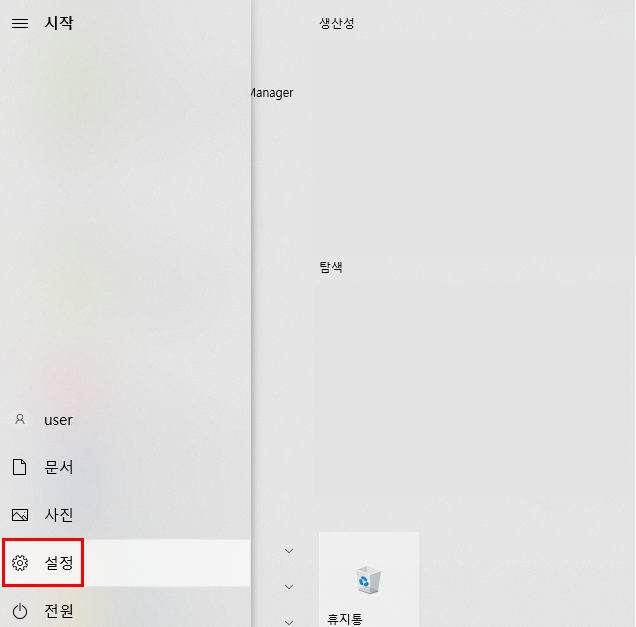
1. '시작 - 설정'에 들어가주세요.
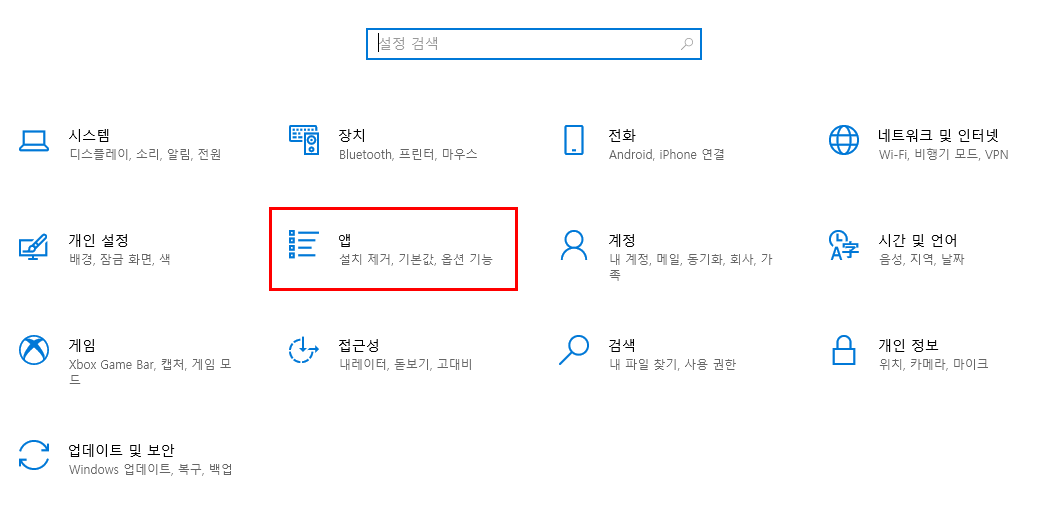
2. '앱'에 들어가주세요.
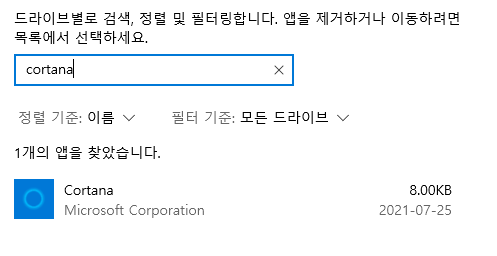
3. Cortana 검색을 한 후, 앱을 눌러주세요.
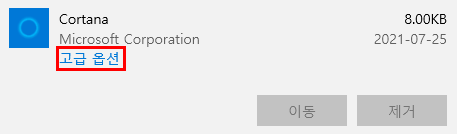
4. '고급 옵션'을 눌러주세요.
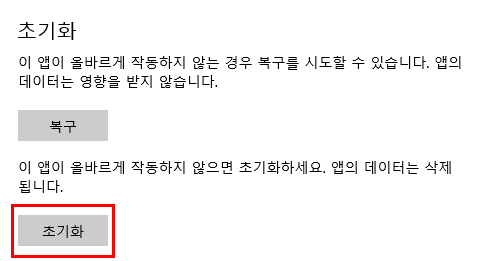
5. 초기화 버튼을 눌러 앱의 데이터를 삭제하세요. 이 외 백그라운드앱, Cortana 등 모두 '끔'으로 변경해주세요.
저장소 임시 파일 제거
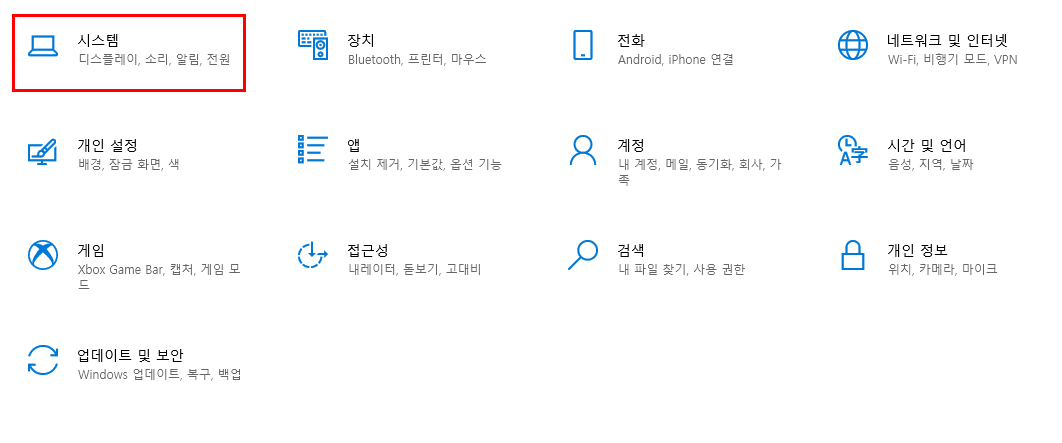
1. '시작 - 설정'에 들어가 '시스템'을 눌러주세요.
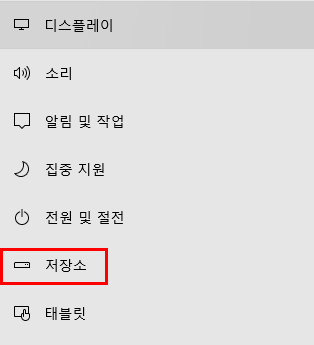
2. 왼쪽 메뉴에서 '저장소'를 눌러주세요.
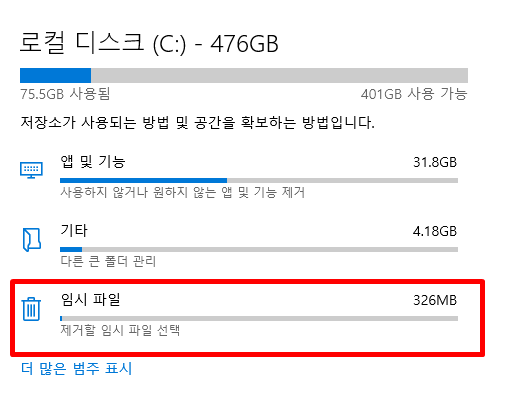
3. '임시파일'을 눌러주세요.
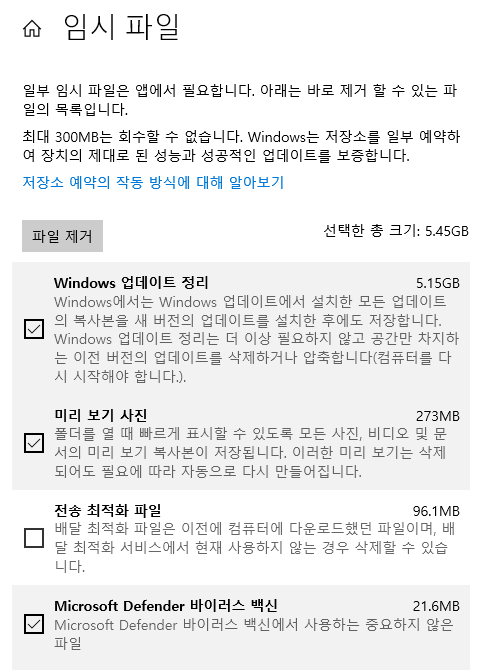
4. 임시 파일로 들어오면, 삭제해도 되는 파일이 상당히 많습니다. 이곳에서 필요 없는 것들을 체크 후 파일 제거 버튼을 눌러주세요.
특히 윈도우 업데이트 정리에서 많은 공간을 확보할 수 있습니다. 윈도우10은 설치한 모든 업데이트의 복사본을 저장한다고 합니다. 이전 버전이 필요 없는 분들은 삭제해도 무방할 것 같습니다. 저는 업데이트 정리로 5.15GB를 확보할 수 있었습니다.
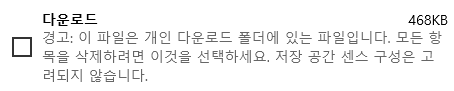
경고 : '다운로드'는 개인 다운로드 폴더이므로 이곳에 중요 파일을 저장하는 분들은 다운로드 항목을 체크하면 안되겠죠? 이참에 다른 곳에 백업을 해두는 것도 좋을 것 같습니다.
시작프로그램 정리
컴퓨터 부팅을 하면, 자동으로 실행되는 시작프로그램이 여러 개 존재합니다. 나도 모르는 원치 않은 프로그램이 시작프로그램이 올라와 있는 경우가 있습니다. 관공서, 은행 보안 프로그램이 특히 그렇습니다. 필요 없는 것들은 꺼주는 게 조금 더 부팅을 빠르게 하는 방법이에요.
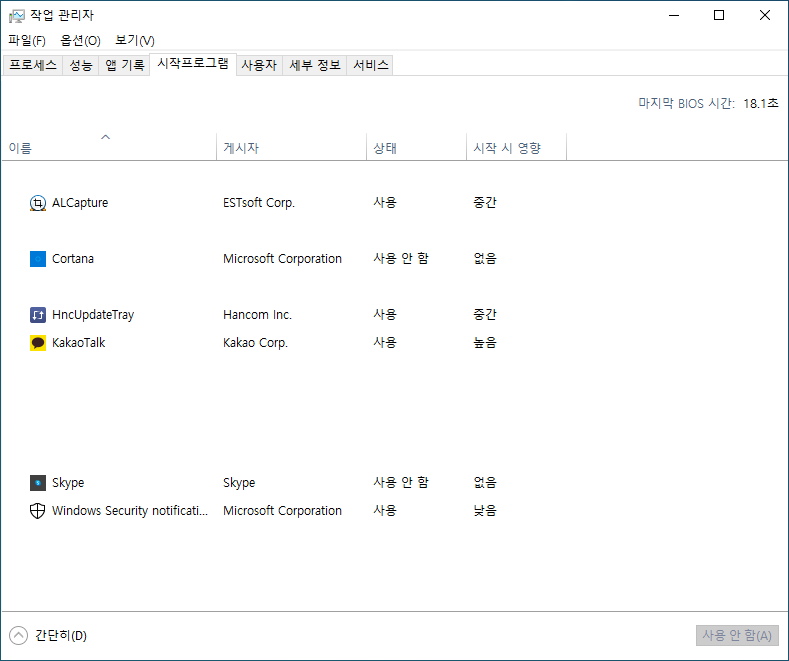
사용하지 않는 프로그램은 우클릭을 눌러 '사용안함'으로 설정을 바꾸세요. 필요없는 프로그램이면, '제어판-프로그램 제거'에서 완전히 지우는 것이 좋습니다.
Skype, Cortana는 제가 평소 사용하지 않는 프로그램이므로 '사용안함'으로 변경했습니다.
백신으로 윈도우 디펜더를 사용하므로 'Windows Security ~'는 '사용'으로 설정했습니다.
이렇게 해서 윈도우10 최적화 방법에 대해 알아봤습니다. 가장 깨끗하게 초기 상태로 돌아가는 방법은 '포맷'입니다. 너무 느리고, 싹 정리하고 싶은 마음이 있다면, 날 한번 잡고 포맷을 하는 것은 어떨까요?
'경제' 카테고리의 다른 글
| 레노버 태블릿 Tab P11 Pro 트랙패드(터치패드) 끄는 법 (2) | 2021.11.12 |
|---|---|
| 프리미어프로 동영상 자르기 + 키 설정 (0) | 2021.07.25 |
| 블루스택 '기기가 이 버전과 호환되지 않습니다.' 해결 방법 (1) | 2021.07.25 |
| 윈도우10 설치 USB 만들기 (0) | 2021.07.19 |
| 블루스택(BlueStacks) 심각한 성능 경고 해결 방법 (1) | 2021.07.17 |




댓글