동영상 편집 프로그램으로 널리 사용하고 있는 어도비 프리미어프로(Premiere Pro). 파이널컷도 사용해 보고 싶지만, 윈도우 사용자라서 어쩔 수 없이 어도비 프리미어프로를 선택했습니다. 예전에는 렉도 심하고, 오류도 많았었는데, 업데이트가 되면서 점점 개선되는 모습을 볼 수 있었어요. 아직까지도 무겁기는 하지만.
영상 편집을 하다보면, 영상을 잘라야 하는 순간이 굉장히 많이 옵니다. 필요 없는 부분을 자를 때 특히 많이 사용하죠. 컷 편집은 영상 편집 중 기본 중 기본이 되는 스킬이므로 꼭 알아두는 것이 좋습니다. 이번 시간 동영상 자르기에 대해서 알아보겠습니다.
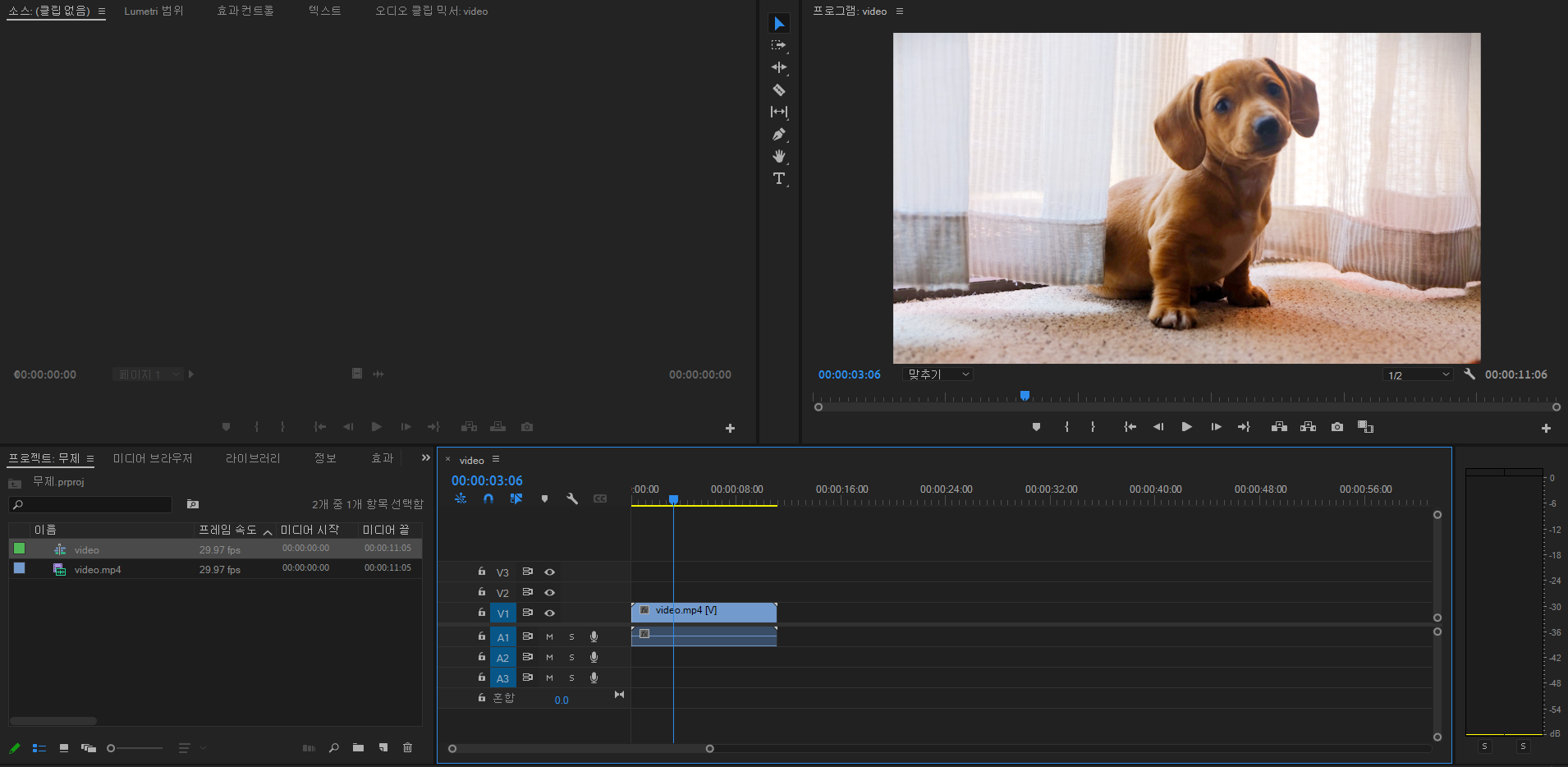
테스트로 사용할 귀여운 강아지 영상 하나를 불러왔습니다.

자르기 도구(C)를 선택해줍니다.
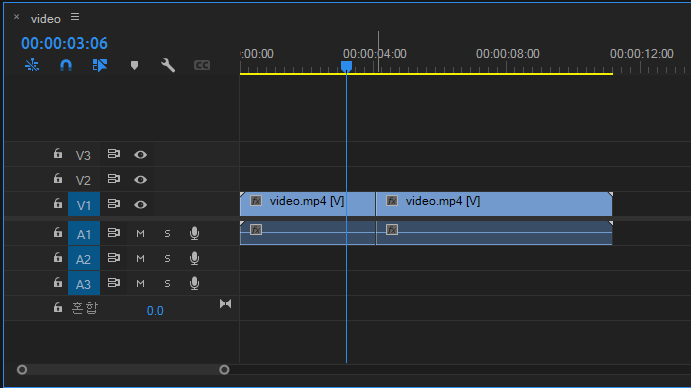
(자르기 도구를 선택한 후) 타임라인에서 내가 원하는 곳을 잘라줍니다. 그럼 위와 같이 동영상 자르기가 됩니다.
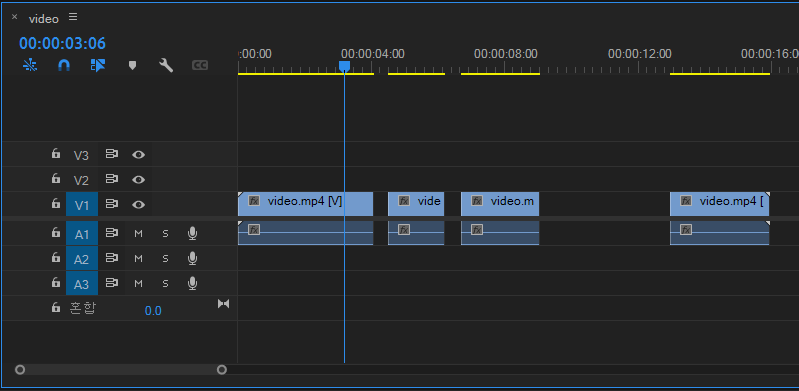
동영상 자르기를 하면, 떨어뜨릴 수도 있고, 순서를 바꿀 수도 있습니다. 매우 간단하죠?
위와 같은 방법을 사용할 경우, '자르기 도구(C)'를 누르고, 타임라인에 가서 원하는 위치를 클릭해야 하는 번거로움이 있습니다. 저는 그래서 이 방법을 자주 사용하지 않습니다.
조금 더 편리한 방법이 있어서 소개해봅니다. 키 설정을 해야 하는 번거로움이 있지만, 한 번 해둘 경우, 훨씬 편합니다. 편집 시간을 확실히 줄일 수 있어요.
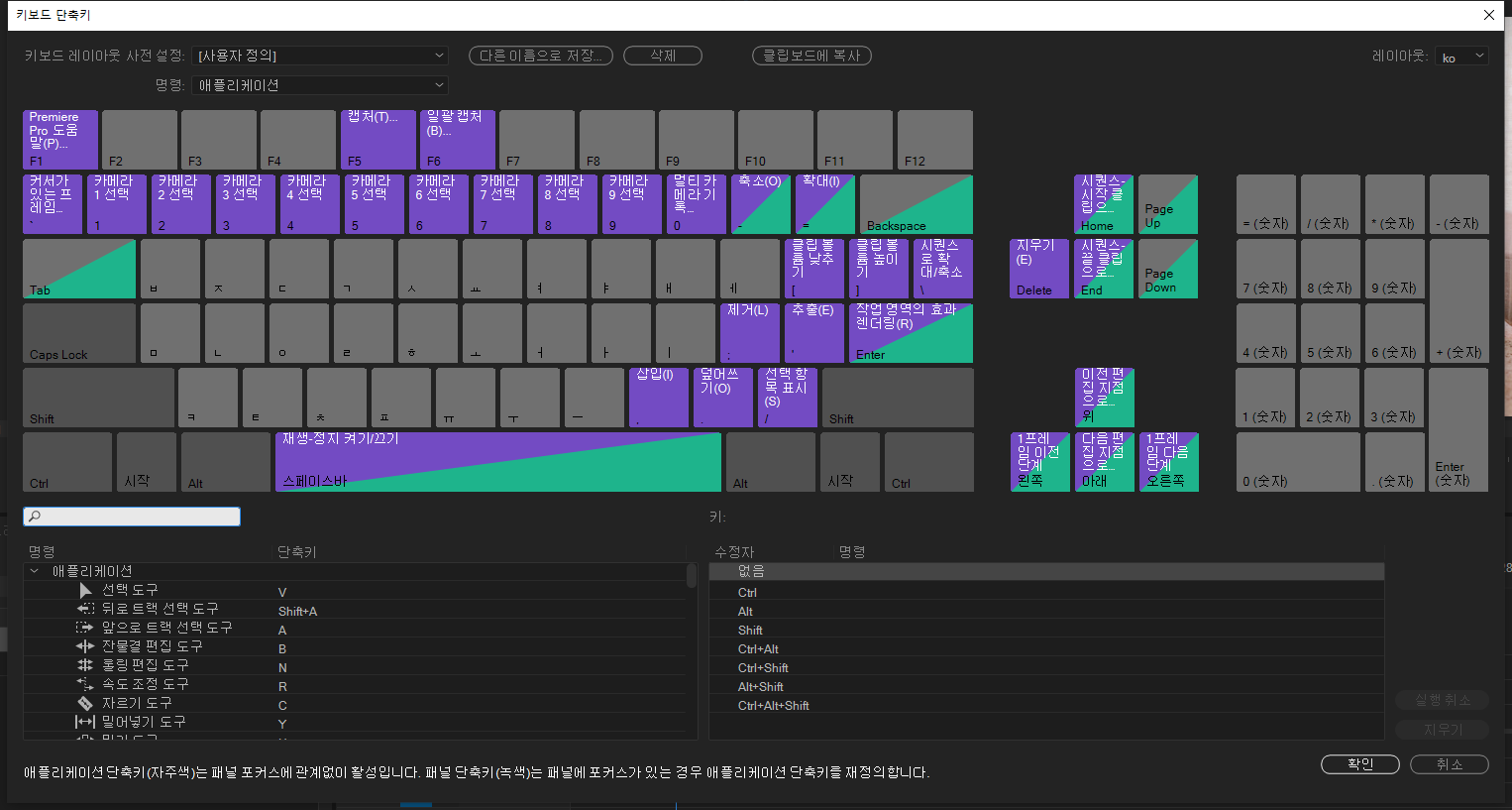
'편집(E) - 키보드 단축키(K)' 혹은 'Ctrl + Alt + K' 를 눌러 키보드 단축키 창을 띄워주세요.
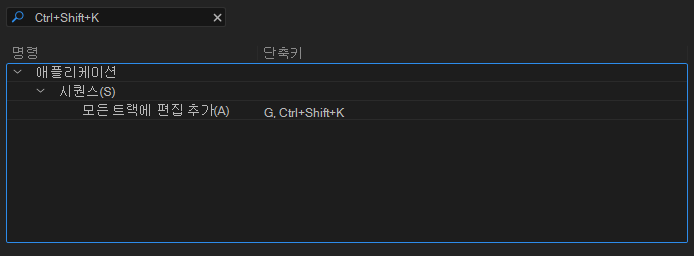
검색을 통해 '모든 트랙에 편집 추가'를 찾아주세요. 기존 것은 그대로 두고, 추가 단축키로 'G'를 설정해주세요. 기존 G키는 딱히 활용하지 않는 단축키이므로 변경해도 상관없습니다. 여태껏 편집하면서 단축키가 겹쳐서 생기는 문제는 발생하지 않았습니다.
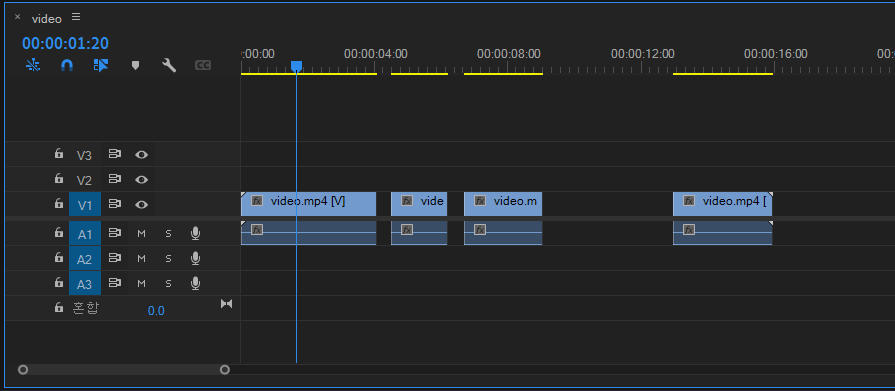
설정이 완료되었다면, 이제 다시 타임라인으로 가서 자를 부분에 파란색 선을 두고, 'G'키를 누르면 해당 부분이 바로 잘립니다.

이렇게 키 설정을 할 경우, 자르기 도구(C)를 이용하는 것보다 훨씬 빠르고 편리합니다. 그리고 정확합니다.
편집할 때 가장 많이 사용하는 단축키 중 하나입니다. 여러분들도 키 설정을 통해 이 기능(모든 트랙에 편집 추가)을 활용하여 영상을 잘라보세요!
'경제' 카테고리의 다른 글
| 윈도우10 내컴퓨터 내문서 네트워크 제어판 바탕화면에 표시하기 (0) | 2021.11.20 |
|---|---|
| 레노버 태블릿 Tab P11 Pro 트랙패드(터치패드) 끄는 법 (2) | 2021.11.12 |
| 윈도우10 최적화 간단하게 하는 방법 (0) | 2021.07.25 |
| 블루스택 '기기가 이 버전과 호환되지 않습니다.' 해결 방법 (1) | 2021.07.25 |
| 윈도우10 설치 USB 만들기 (0) | 2021.07.19 |




댓글